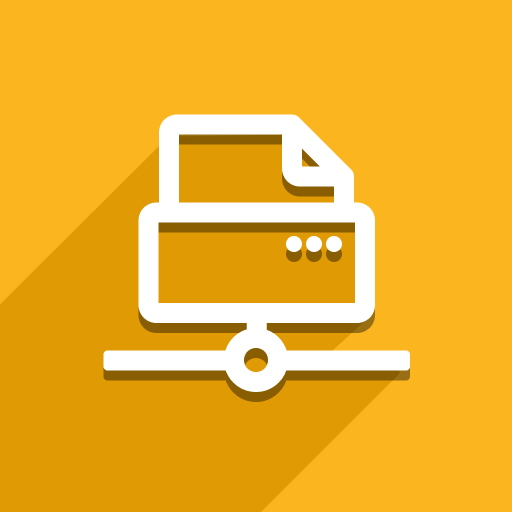The Direct Print module and ZPL printers do not automatically rotate the label to match the paper size due to the limitations of ZPL coding and element positioning. Consequently, there are no settings to adjust the label orientation in the Direct Print.
If you use our ZPL Label Designer to create custom ZPL labels, you need to specify correct dimensions matching your paper size. Let’s try to understand with simple example.
If you have 4×6 inches paper in your printer, you need to create a label with 4 inches as width and 6 inches as height. You can design your label in portrait orientation or in landscape orientation:
Please note that both labels have 4 inches width. The only difference is that you must rotate elements by 90 degrees.
Here is an example of an improperly designed label for this paper size:
If a label is designed in this manner, it will print scaled (see arrow indicating printer paper direction). If you find yourself in this situation, the optimal solution is to create a new label with the correct dimensions and appropriately rotated elements (see the second label in the first screenshot).
Here is a screenshot demonstrating how to rotate elements using our ZPL Label Designer:
Using nested labels
It’s also worth mentioning a few words about how to add nested labels. First of all, the nested label must be designed and oriented in the same way as the parent label.
After adding nested labels, we have several options for how fields with multivalue will be displayed when printed, we need to click with the use of RBM to see and choose them:
Let’s take a look at both options using the example of printing a transfer label with 3 products.
Render Horizontally
Render Vertically