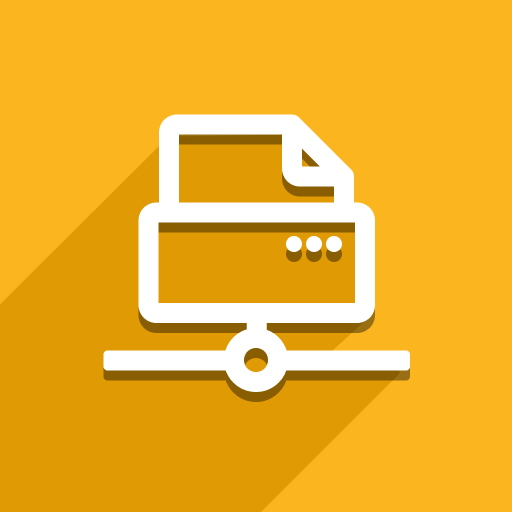Check Direct Print Client Configuration:
If the Direct Print Client runs as a Windows Service, follow the instructions in this article: I’m running the Direct Print client as a Windows Service. Why are my default printer settings not taking effect?
Otherwise:
Windows: Change the default printing backend to “Engine6” in the Printers tab.
macOS: Change the default printing backend to “Engine7” in the Printers tab.
Retry printing: Send the document to the printer again.
Retain and Review Printed Documents
Enable “Retain Contents”: In the PrintNode Client’s “Settings” tab, check the box for “Retain contents after printing.” (You’ll need to reprint if this wasn’t already enabled):
Find the saved copy of the printed document in the appropriate folder.
Direct Print Clients:
Windows (desktop app):
C:\Users\[your user name]\.printnode\ventortech\11\printjobs_history
Windows (service):
C:\Windows\SysWOW64\config\systemprofile\.printnode\ventortech\11\printjobs_history
macOS/Linux:
~/.printnode/ventortech/11/printjobs_history
PrintNode Clients:
Windows (desktop app):
C:\Users\[your user name]\.printnode\printnode\11\printjobs_history
Windows (service):
C:\Windows\SysWOW64\config\systemprofile\.printnode\printnode\11\printjobs_history
macOS/Linux:
~/.printnode/printnode\11\printjobs_history
Open the saved document to see if it matches what was sent to the printer. This can help identify content discrepancies.
Still Need Help?
If the problem persists, don’t hesitate to contact our support team: https://support.ventor.tech/