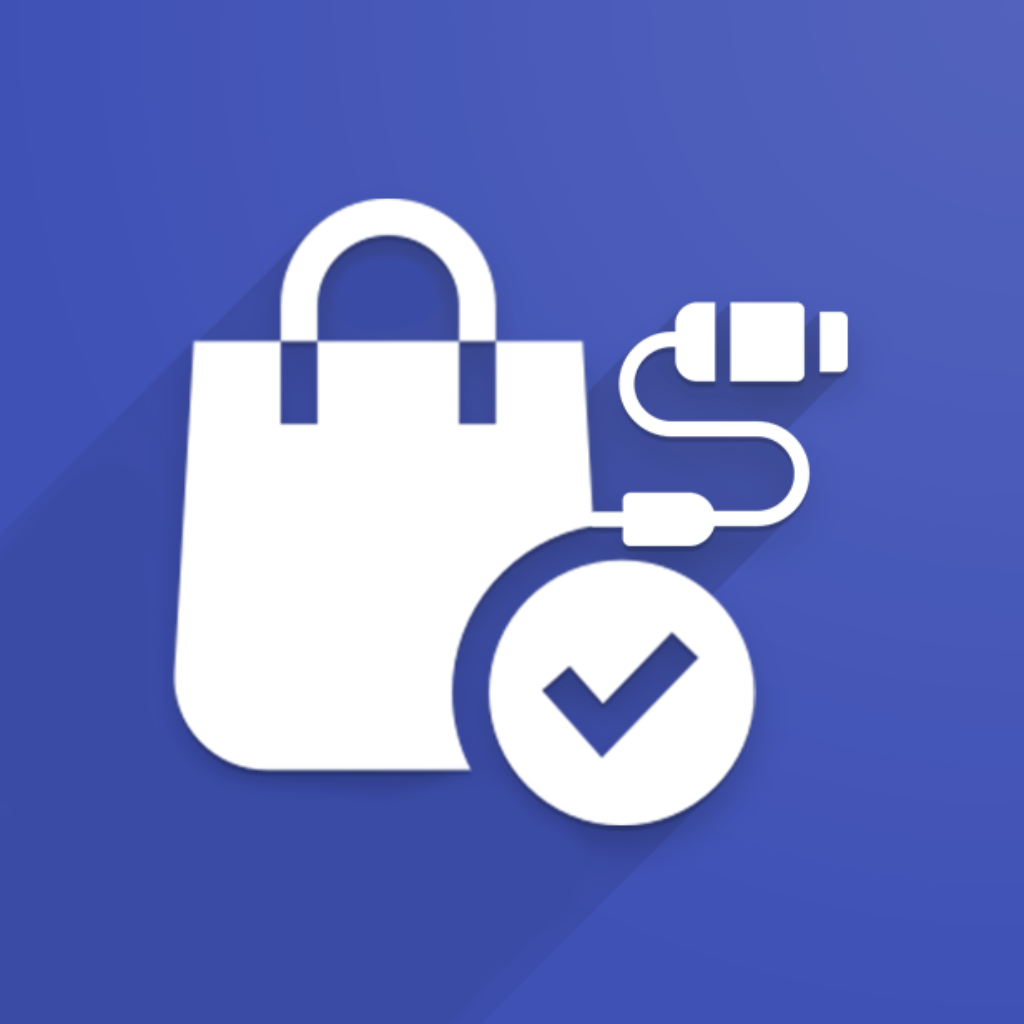To ensure smooth data transfer, our connectors utilize a process called “mapping.” This involves specifying which fields in Odoo correspond to which fields in your e-commerce store. For standard fields, this mapping is usually automatic. However, for custom fields—whether they are fields you’ve added to Odoo or existing ones—you need to define the mapping manually.
For example, suppose you have a “Vendor” field in Shopify that you want to sync with Odoo. This could be a standard Odoo field or a custom one you’ve created. We’ll guide you through the steps to configure the connector so that these fields are properly mapped and the data stays synchronized.
Folow next steps to complete that.
1. Navigate to Configuration → All Product Fields. This option is visible only in debug mode.
Scroll to the bottom and click the Add a line button to add a new line. Fill it with the data:
Odoo model (1): Choose the template name (e.g., Product template).
Name of Field in Odoo (2): Enter the name of the field in Odoo (e.g., Vendor).
Name of the Field in API (3): Enter the name of the field as it appears in the API (e.g., vendor).
Type of Field (4): Select the type of field (e.g.,Simple Field).
Navigate to Configuration → Product Fields Mapping. Scroll to the bottom and click the button to add a new line. In the newly opened line, select the Odoo field name. The other data should be filled in automatically.
All field mappings will be used during the initial import, regardless of the “Send field for updating“ and “Receive field on import“ checkboxes.
If you do not want to synchronize certain fields, deactivate the mapping using the “Active” checkbox or remove the mapping.
Contact Support
If you have any questions, please contact our support team: https://support.ventor.tech/