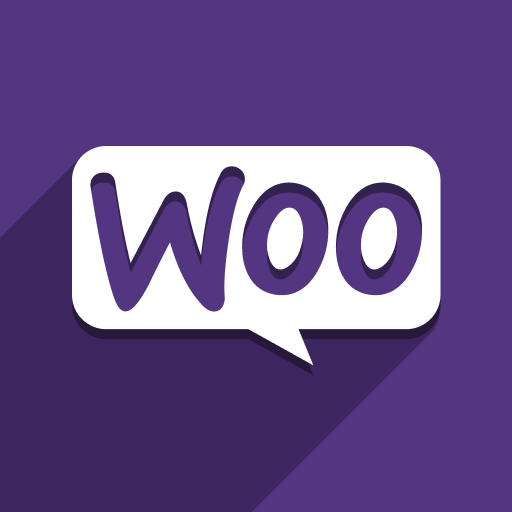Our WooCommerce connector provides a default logic for managing product statuses:
Published in WooCommerce: If the product is not archived in Odoo and the “Can be Sold” checkbox is checked.
Pending Review in WooCommerce: If the product is not archived in Odoo but the “Can be Sold” checkbox is unchecked.
Draft in WooCommerce: If the product is archived in Odoo.
Important: For the initial export, you can force all products to be in “Draft” status in WooCommerce using the “Mark as Inactive on First Export” checkbox in the Products tab. However, this only applies to the first export. Subsequent exports will follow the default logic described above.
Need More Control Over Statuses?
Our connector allows for more flexible status management, but it requires some additional configuration.
Create a Status Selection Field in Odoo:
You’ll need a selection field in Odoo to store the WooCommerce product statuses. You can add this using Odoo Studio or by creating a small custom module (recommended).
For this example, let’s assume you’ve created a field named “WooCommerce Status.”
Deactivate Existing Status Mappings:
Go to Configuration → Product Fields Mapping and deactivate the existing mappings for the WooCommerce status field.
Important: This guide focuses on managing product statuses, but you can follow similar steps for product variations. Just use the Product Variant model instead of Product Template.
Create New Field Mappings:
Go to Configuration → All Products Fields and create a new mapping:
API Service: WooCommerce.
Odoo Model: Product Template.
Odoo Field: Select your newly created “WooCommerce Status” field.
Field Name in API: Enter
status.Value Converter: Choose “Simple Field.”
Activate the Mapping:
Go to Configuration → Product Fields Mapping and add a new line for the mapping you just created.
Enable the “Send field for updating” or “Receive field on import” checkboxes to manage import and export of status information.
Note: Status information will be automatically imported during the initial product import if the “Active” checkbox for import is enabled.
Test and Verify:
Trigger a test import or export to confirm that product statuses are synchronized correctly.
Need Help?
If you have any questions or issues, please contact our support team: https://support.ventor.tech/